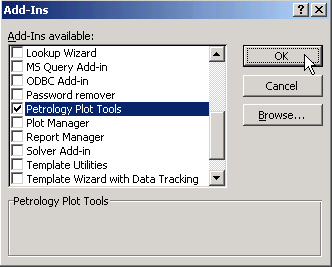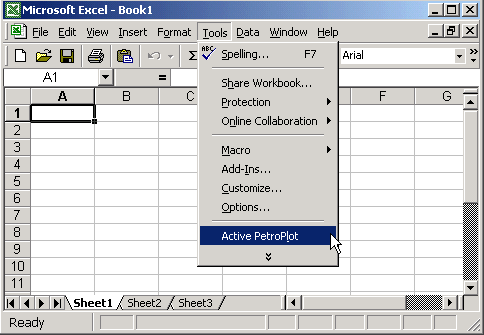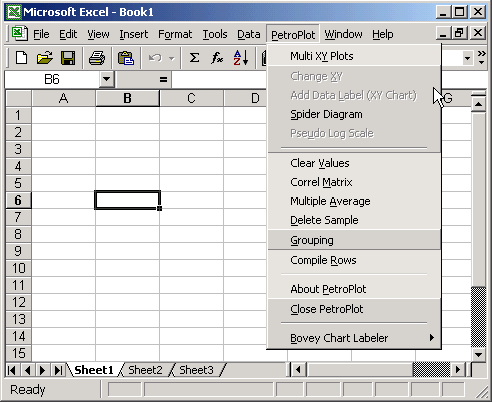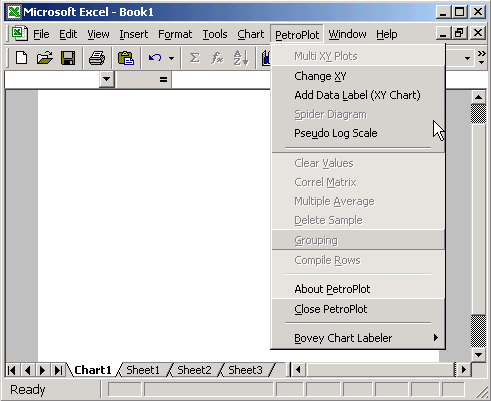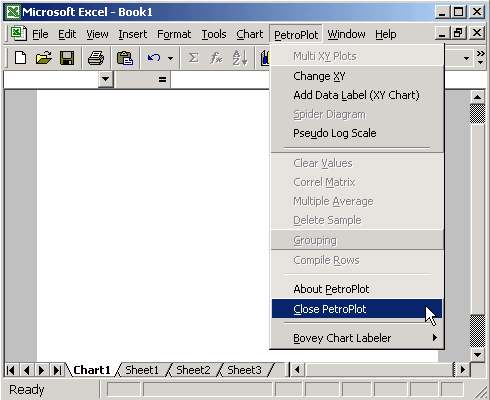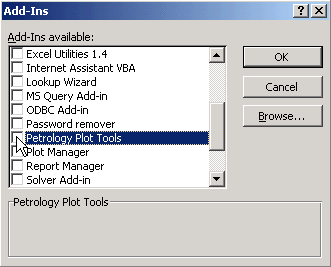There are two ways to open the PetroPlot.xla library:
1) Manually open the file;
2) Install it once, then it will automatically open each time Excel starts.
1) Manually open
You can directly open the "PetroPlot.xla" in Excel, and remember to "Enable Macros".
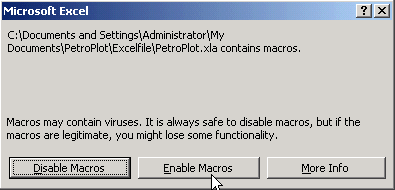
2) Install "Add-ins"
To avoid manually opening this file each time you wants to use it, you can install it through "Add-ins"
(Known problem for Mac: On some old MAC OS, the installation of PetroPlot Add-In may cause extreme long time whenever Excel starts.
If that happens, is it suggested you manually open the PetroPlot.xla instead of install the Add-In.)
Step 1. In Microsoft Excel, open "Tools" menu bar, click "Add-Ins" button
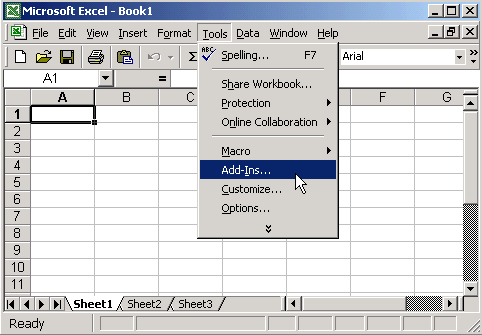
Step 2. click the “Browse” button to locate the PetroPlot.xla file.
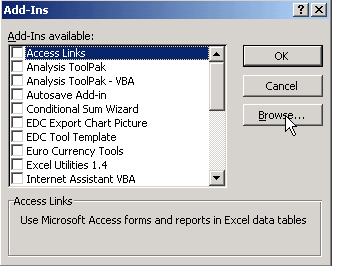
Select the PetroPlot.xla
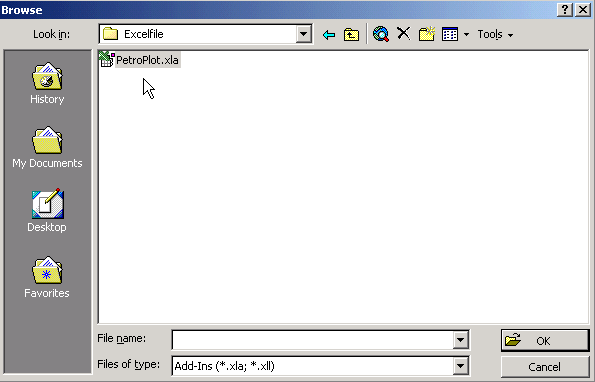
Step 3. Find "Petrology Plot Tools" (or “PetroPlot”) and select it. Click the "OK" button.